你也有創作魂嗎
你也想剪自己的片,但是擔憂自己是隻猴子,怎樣都看不懂學不會?

你也想剪自己的片,但是擔憂自己是隻猴子,怎樣都看不懂學不會?

如果你全部都看完並且學會了!我保證你一定能成為一個還不錯的剪輯師!
但是在進入教學正題之前!你一定得先熟悉介面,我們才能繼續下去吧?
那就開始囉!
☺注意事項:
1.本教學以我本人認知的基本觀念為基礎撰寫
2.本教學以
『一切剪輯作業在Adobe Premiere 完成』為目的
3.本教學不提供任何破解版途徑
======前提======
首先,你需要有一個Adobe Premiere 

版本首推Adobe Premiere Pro 2018、2019 (目前最新版本為2020)
為什麼?
因為2020版本目前實測「使用舊版字幕(也就是綜藝字卡)」時
無法開CPU加速(也就是讓你順順的剪)
Bug太多了,所以我首推2018、2019版本
無法開CPU加速(也就是讓你順順的剪)
Bug太多了,所以我首推2018、2019版本
而這兩個的差異不大,2018據說比較穩定,2019我個人覺得比較喜歡
因為這個看起來很像衛生棉在飛 (等一下
(等一下
 (等一下
(等一下如果你因為各種原因只能用2020也沒關係,差異不是很大

(而且不排除官方已經修掉了bug)
然後假使你不是真的真的真的很堅持
語言請選擇英文
首先官方中文為簡體中文,你打繁體根本不理你

而且還有機率可能會因為語系的緣故打不開Pr
(跟你要玩日文遊戲出現亂碼的原理一樣)
即使安裝繁體的插件,很多教學還是英文介面
所以我首推英文
所以我首推英文
======開始正題介紹======
請按下開新檔案
這邊如果怕麻煩完全可以閉著眼睛直接選OK
可是我還是推薦你存在你知道的資料夾,這樣你才找得到檔案!
可是我還是推薦你存在你知道的資料夾,這樣你才找得到檔案!
考慮到不同的人跳進來的介面都完全不一樣,請統一按特效模式
你理論上就會看到一模一樣的配置↓
如果沒有沒關係,點上方的Window,按照我打勾的都打開↓
搞定介面後,我們接下來就要先講基礎的影片匯入與輸出流程
(不要害怕東西太多,接著會一個一個講 )
)
(不要害怕東西太多,接著會一個一個講
 )
)-影片匯入、基本工具與輸出流程
我要怎麼把影片放進去呢

直接左鍵按著不放 拖進去素材的家

那接下來怎麼辦

素材拖進去後,就建立一個時間軸(序列)來編輯影片吧
Sequence(序列),這個東西很重要,概念大概是這樣
我們剛剛開啟的是一個工作檔,接著就必須再開啟一個序列(時間軸)編輯素材
我好怕你聽不懂

這個概念很重要,我們在後面會提到很多應用技巧

聽不懂也沒關係,總之你就當作是要開這個才能開始編輯影片
正常開法:
按File > New > Sequence >客人你要製作720p還是1080p的影片呢?>ok!
(配置可以完全按照我選的配置)
(配置可以完全按照我選的配置)

這裡同時附上詳細圖解
(如果你覺得很麻煩可以直接跟gif的步驟一樣開就可以了)
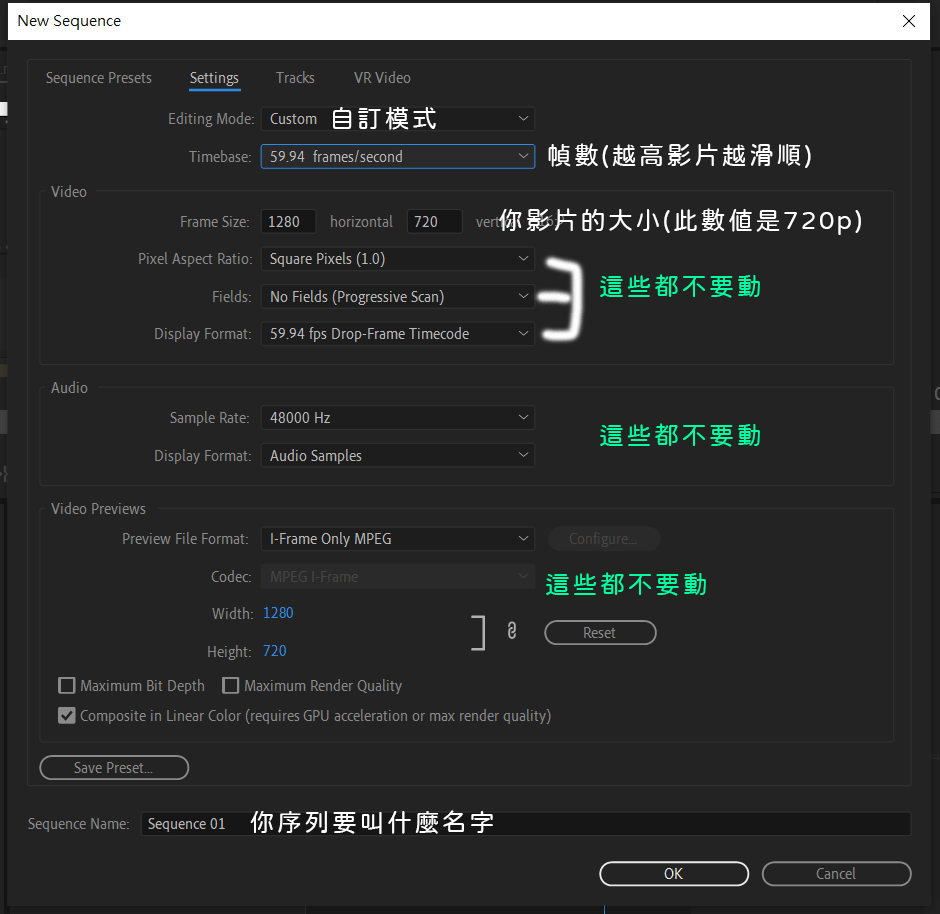
(如果你覺得很麻煩可以直接跟gif的步驟一樣開就可以了)
一般來說,我都會推薦按Setting>Custom(自訂模式)>59.94幀數 > 1920 x1080 (1080p)
其他配置請保持跟截圖一樣一致
其他配置請保持跟截圖一樣一致
那我什麼時候可能需要拉動他們呢?
Custom我們先不談
Custom我們先不談
幀數的部分我們普遍只會選擇29.97/59.94
因為一般的影片網站中預設都是30幀,高清的會跑到60幀↓
因為一般的影片網站中預設都是30幀,高清的會跑到60幀↓
那他們有什麼差別呢?
除了畫面的滑順度之外
29.97幀的影片,輸出會比59.94幀的快上一倍
29.97幀的影片,輸出會比59.94幀的快上一倍
換言之,假如我29.97的影片輸出就要半小時
59.94大概輸出就要一小時以上





不過由於影片網站在上傳時普遍都會再壓縮一次,也就是畫質會再爛一點,卡一點
所以推薦各位還是要習慣性選擇59.94幀喔

如果以上你覺得太複雜,你根本什麼都不想去調整什麼都不想去思考
懶人方法↓
直接把你的影片拖進去時間軸裡,它就會按照你影片的規格開序列喔
直接把你的影片拖進去時間軸裡,它就會按照你影片的規格開序列喔


一切就緒!接著我們該如何剪輯呢?
首先先認識工具列
我沒標示的代表我不推薦使用
若你很想知道詳細功能可以參考這個:
若你很想知道詳細功能可以參考這個:
滑鼠(快捷鍵為v)就是滑鼠

剪刀(快捷鍵為C)
就是你剪下去的片段會產生切口
(剪下去的同時按下Shift,選中的地方全影軌都會被切一刀)

不要的片段可以直接右鍵按Delete掉

拖拉工具(快捷鍵為A)
可以拖拉你選的位置的後面全部影軌

文字工具(小白字工具)(快捷鍵為T)
在預覽上輕輕一按,就可以輕鬆生成文字方塊
直接在你要的畫面上打字

會了這些工具,基本上你就能進行基本的粗剪跟初剪啦
咦什麼,影片太長,時間軸太短看不到後面的影軌?

咦什麼,影片太長,時間軸太短看不到後面的影軌?

只要拖拉下方的軸就可以囉!

好啦,相信各位都已經完成了基本的粗剪了

接下來就是輸出了!
File > Export > Media > 選配置 > 直接按Export 進行輸出!

一樣附上詳細圖解
Format:
通常我們一般都是選擇輸出MP4,萬年不變都是H.264這個規格,所以基本上不用動
Preset:這邊可以選擇影片尺寸大小,也就是720p、480p等等
順帶一提,我們畫面中選擇的是"就原本的格式選擇高畫質"
同樣的也有"就原本的格式選擇中畫質"、"就原本的格式選擇低畫質"
這些的大小一樣是原格式喔(如1080p(高清)、1080p(略糊)、1080p(很糊))
這些的大小一樣是原格式喔(如1080p(高清)、1080p(略糊)、1080p(很糊))
搭拉! 這樣你的基礎影片就完成啦

下一章節 介面介紹(進階篇)
我們會介紹如何更細緻的編輯素材


下一章節 介面介紹(進階篇)
我們會介紹如何更細緻的編輯素材
如:
更直覺的選擇素材片段
基礎認識影片效果編輯介面
聲音大小的調整介面認知
影軌介面的介紹與應用