之前做了一個Console風格的文字冒險遊戲框架(Windows版、網頁版)後,有人說沒有專用的故事編輯器,不知道要怎麼用這個框架寫故事,因此,我就花了半個月的時間做了專用的故事編輯器「StoryConsole故事編輯器」。
目前,編輯器只能使用滑鼠來編輯。
這篇我就來介紹這的編輯器該如何使用
主畫面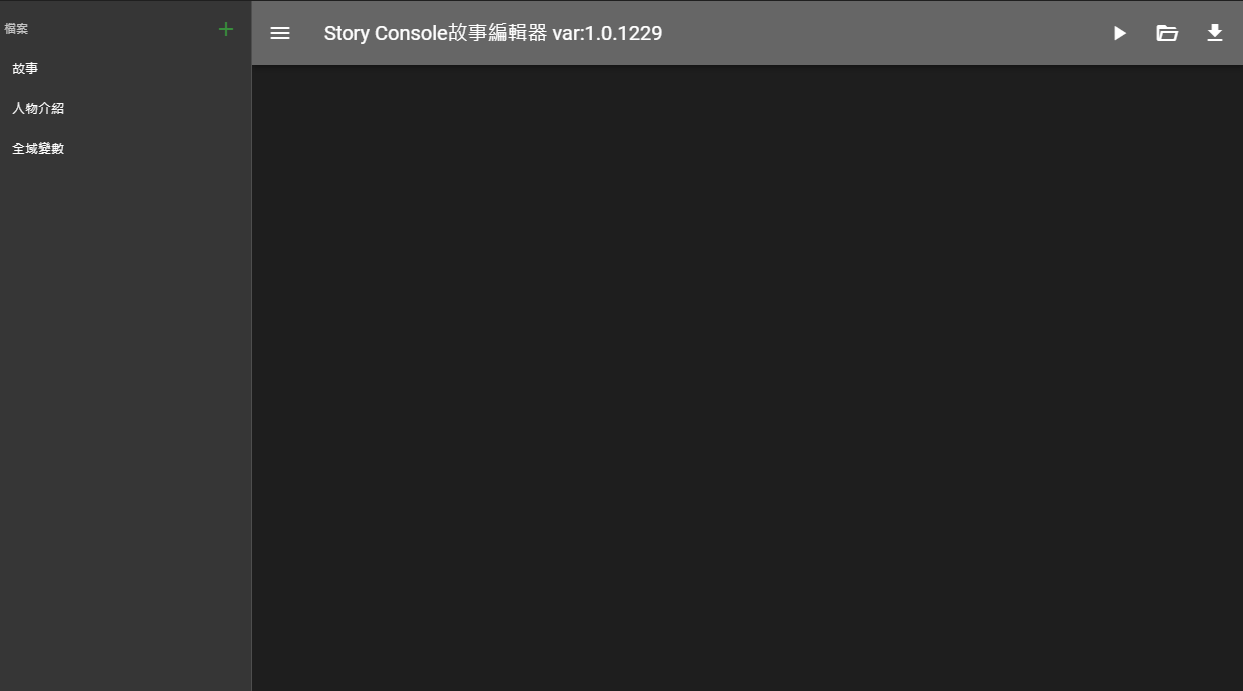
首先,一個故事是需要有標題的,所以點擊側邊選單的「故事」選項編輯故事名稱。
然後,為你的故事增加點人物,點擊側邊選單的「人物介紹」編輯人物。
在這邊先說明一下這個編輯畫面要怎麼使用
編輯畫面
- 分頁區:可以用來在各個編輯頁面來回切換
- 程式碼選擇區:可以用來選擇要使用的程式碼塊,並用滑鼠拖去程式碼編輯區。
- 程式碼編輯區:可以在這個區塊編輯故事,只有這個區塊的程式碼會寫進檔案中。
- 程式碼暫存區:可以將程式碼塊暫存於此。
- 右下角的垃圾桶:不要的程式碼塊可以拖進去丟掉。
編輯好「人物介紹」後,開始建立第一個故事檔,按下側邊選單上方的綠色「+」按鈕建立故事檔。
建立第一個故事檔後,可以先按下側邊選單的故事選項,將「故事從哪裡開始」選項指向剛剛建立的第一個故事檔。
接著可以在側邊選單按下剛剛建立的故事檔,然後開始編輯
編輯好第一個故事檔後存檔,然後就可以按下主畫面右上方的「試玩」按鈕進行試玩。
另外,做完後可以按下主畫面右上方的「下載故事」按鈕將編輯好的故事打包下載下來。
也可以按「開啟故事」按鈕將打包好的故事再次打開來編輯。
接著,來說明一下每一個程式碼塊的功能
指令
- 顯示:可以在畫面上顯示任何的字串與數字。
- 顯示圖片:可以在畫面上顯示一張圖片。
使用前,必須先去側邊選單的「圖片」加入要使用的圖片。
- 執行:用來執行一段運算式,執行後的結果並不會顯示到畫面上,主要是用來改變變數的值。
- 暫停:用來暫停故事的進行,暫停時畫面上會每隔一秒出現一個「.」,秒數必須是數字。
- 前往:用來跳轉到其他的故事檔繼續執行故事,例如:從 第一章 使用"前往"到 第二章 後,當 第二章 結束後沒有繼續"前往"其他故事檔,遊戲就會結束然後回到主選單。
- 呼叫:用來調用其他的故事檔執行故事,例如:從 第一章 使用"呼叫"調用 第二章 後,當 第二章 結束後沒有繼續"前往"或"呼叫"其他故事,當 第二章 結束後,會回到 第一章 繼續執行。
- 跳出目前的故事檔:當執行到這個指令的故事檔或他的任何一個上一個故事檔是用"呼叫"執行的話,則會跳出目前執行的故事檔,並回到最近一個使用"呼叫"執行的故事檔的上一個故事檔繼續執行,若執行到這個指令的故事檔以及他所有的上一個故事檔都不是用"呼叫"執行的話,則會結束遊戲並回到主選單。
- 下一個:必須搭配迴圈使用,會中斷當下迴圈的執行,然後重新判斷進入迴圈的條件,來決定是否再次進入迴圈。
- 跳出迴圈:必須搭配迴圈使用,用來無條件跳出當下運行的迴圈。
- 如果、或如果、否則:當條件為「真」時就做指定的動作。
- 選擇、選項文字:可以讓玩家選擇的選項,「選項文字」程式碼塊只能放在「選擇」程式碼塊裡面,一個「選擇」程式碼塊裡可以有多個「選項文字」程式碼塊,以提供多個選項給玩家選。
- 當:當條件為「真」時,就做指定的動作,做完後,會再次檢查條件是否為「真」,然後決定是否再次動作。
- 變數賦值「=」:設定「變數」裡的值。
- 加等於「+=」:
等同於
- 減等於「-=」:
等同於
- 判斷相等「==」:判斷兩個值是否相等,相等就為「真」。
- 判斷不相等「!=」:判斷兩個值是否不相等,不相等就為「真」。
- 判斷大於:判斷左邊的值是大於右邊的值,有大於就為「真」。
- 判斷大於等於:判斷左邊的值是大於等於右邊的值,有大於等於就為「真」。
- 判斷小於:判斷左邊的值是小於右邊的值,有小於就為「真」。
- 判斷小於等於:判斷左邊的值是小於等於右邊的值,有小於等於就為「真」。
- 布林反轉「!」:將「真」反轉成「假」,「假」反轉成「真」。
- 數學運算式「+、-、*、/、%」:數學運算式。(另外%就是取除法餘數的意思)
- 字串:裡頭可以是任何UTF-8文字。
- 數字:可以是整數或小數,注意!當文字方塊裡的數字為空時,數字程式碼塊會瞬間變成字串程式碼塊(紫色轉為藍色)。
- 布林值:只有「真」或「假」兩種狀態。
- 可以將任何的值存進變數裡。
- 使用「=」將值存進變數裡。
建立好變數後,可以在故事編輯畫面的「程式碼選擇區」中的「變數」項目拖出建立好的變數。
分享做好的故事給其他人玩
當故事做好後,可以作好的故事打包成zip檔下載,接著,您可以將zip檔上傳到任意一個公開的網路空間 ,並且在取得到上傳好的zip檔的連結,接著您可以將zip檔的連結附加在StoryConsole的連結後(兩個連結中間必須加上?story=),例如這樣:
然後就可以將連結貼給其他人,分享您做好的故事了。
最後,再次附上StoryConsole故事編輯器的連結:https://jack850628.github.io/StoryConsoleEditor/
以及StoryConsole的連結:https://jack850628.github.io/StoryConsoleEditor/StoryConsole/
